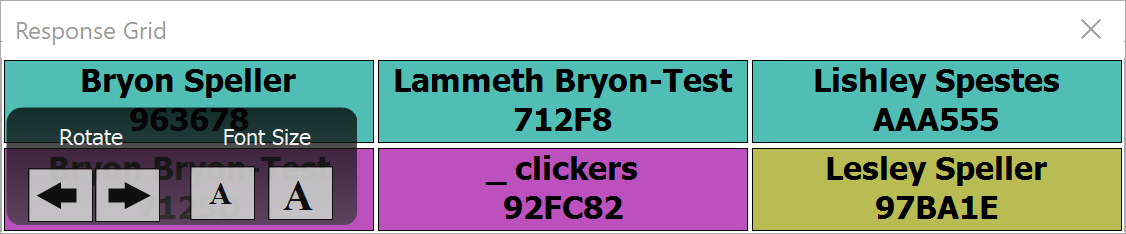...
...
| Panel | ||
|---|---|---|
| ||
ID&D KB How-to GuideWorking together to enhance teaching & learning. If you need additional assistance, please reach out to the ID&D team. |
This guide showcases the various things you can do in PowerPoint using PointSolutions Desktop App. PointSolutions PointSolutions should be installed on classrooms and labs computers, if you can't locate the application icon on the desktop, search for it using the search box on the computer's task bar.
| Info | |
|---|---|
| title | PleaseNoteYou need to launch the PointSolutions desktop application first in order to see the PointSolutions tab in PowerPoint. |
Creating Polling Questions
...
A. New: Click New in the PointSolutions ribbon to create a new slide with the question type selected:
...
Enter answer text in field(s) provided. Press Enter to add more answers in the Answer Text Box
...
Under the Slide Tab, select Scoring Options
...
Select whichever answer you want the correct answer to be.
...
| Info |
|---|
NoteUnder the same Slide Tab, you can modify the format of the questions. Changing it to multiple choice, keeping scores public or anonymous, changing answer scores, etc. |
...
B. Objects: If you don't like the way the question is displayed, you can see the other options PointSolution offers under the Objects Tab.
...
Correct Answer Indicator
When the answer is revealed, it allows instructors to highlight the answer with whichever shape.
...
Charts
Alters the way the chart is displayed when revealing the percentages of chosen answers.
...
Countdown
Adds in a timer to let students know how long they have to answer the question. You can change the duration of the time by going to the right side of Objects tab. A new section called Countdown Timer should appear if a countdown was selected.
...
Grids
Allows instructors to see if the student selected the correct answer live on their screen. The display will only be seen by the instructors computer and not on the presentation.
...
Prompt
Gives an indication on when students can start answering the poll during presentation.
...
Response Center
Displays how many users answered the poll live.
...
Competition Option for Poll Questions
C. Compete: If the instructor wants to add more competition for students to be more interactive, instructors can add in various leaderboards leader boards and assign teams within the group.
Setup Team Assignment
The team assignment slide will provide an empty title and answer box. Instructors can input how the name of the teams and choose how many teams they wish to have, along with choosing any desired name.
...
| Info |
|---|
NoteIndividual polling questions can be done before assigning teams. |
...
Participation Leader Board
C. Compete: The The leader board displays the ranking of points from each participant along those with the most points at the top. This slide updated after each question.
...
| Info |
|---|
NoteThe tab on the right side allows instructors to customize how to display the leaderboard |
...
The leader board displays the ranking of points from each team. The team points are determined by the mean of all members within the team.
...
The team score slide can be altered by how many teams can be displayed, the score calculations, and if you want to include teams with less than 1 point.
...
Team MVP Board
The Team MVP Board displays which participant has the most points within their own teams.
...
The Team MVP slide can be altered similarly to the Team Leaderboard mentioned previously.
...
The Fastest Responders slide displays which participant answered the question the fastest and correctly to the most recent poll question.
...
Instructors can determine whether to display their names or id, and how many participants are displayed during the slide. Additionally, they can allow participants who answered incorrectly to be displayed on the leaderboard.
...
Racing Leader Board
The Racing Leader Board displays a visual representation of each team score. The scores are shown with images and each team has their own image that they have race against each other with. The team with the most points will take the lead.
...
Wager
The Wager slide allows participants to select a percentage of their points for the next question. If the participant gets the next question incorrectly, then they will lose that amount of points they wagered. If they get it correctly, they will gain that amount of points wagered along with the number of points the question gave initially.
...
Connecting Course to PowerPoint
D. Course Access: This is where instructors manage their settings when connecting their course to the PowerPoint poll.
Selecting Course
Select the course you want to use for the polls.
...
Real-Time Registration
See which participants have successfully connected to the poll.
...
Participant Monitor
See how many points each participant has earned and their correct percentage.
...
...
Setting Up Live Polling
E. Live Polling: Where instructors can begin their polls with clickers or mobile devices.
Polling Session
Be sure to select Live Polling
...
Mobile Responses
F. Reciever
G. Save
H. Reset
I. ReportsThis will open the setup for mobile devices.
...
Instructors can select the Session ID as random, or create their own unique ID number by selecting Reserve.
Type your own ID and select Reserve.
Select Start Session.
...
Setting up Clickers
F. Receiver: Sets up the clickers
...
Saving Polling Answers
G. Save: Once finished, you can save all the responses and participant's grade from the polling session.
Select the Save button and it will drag down options.
Select Save Session.
Save the file somewhere where you can easily find it.
...
Resetting Live Polling Session
H. Reset: It is recomended to reset the polling session before starting any new polling session, even if you just opened the PowerPoint.
...
Viewing the Results
I. Reports: This is the place where instructors can view all the answered selected and they have the option to save and print the report.
...